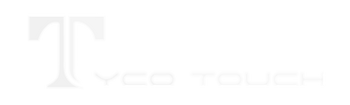Touch Screen Multi-Monitor Support
Requirements to use:
- Must run Windows 7, 8, or 10.
-
Must have a USB port for each touch screen attached (if a hub is necessary, it must be a powered hub. powered means it has an external power source.)
- Must have 2 Video outputs on your computer (or 2 video cards)
- Windows must be able to see each monitor attached to the computer separately (i.e., if Windows only sees one large 'virtual' monitor, our driver will only see one and the multi-monitor capability will not engage). This is typically accomplished by using Windows 'Extend my desktop' option.
Specific Configurations and how they work with our Multi-monitor drivers:
- Go into tablet mode settings by typing in "tablet" in the windows search bar Click on "Use Tablet Mode". Changing this settings will allow you to make touch simpler and more intuitive for your computer.
Two monitors, One touch screen:
- If the touch screen is set as the ‘Primary’ monitor, the multi-monitor drivers are not necessary and the touch screen should work normally.
- If the two monitors are set to ‘mirror’ each other (i.e. show the exact same image), the multi-monitor drivers are not necessary. Run the normal installation and calibrate as normal.
- If the two monitors are set to display different desktops (make sure Windows can see both in the Display Settings) and the touch screen is on the Secondary monitor, then it will be necessary to both run the multi-monitor drivers and to insert a second USB controller. The second USB controller is necessary to ‘trick’ the driver into thinking there are two touch screens on the computer. Once the two controllers are connected and the driver installed, run the calibration program. It will show up in the Primary monitor first (the one without a touch screen), hit ‘enter’ on the keyboard to skip the test. It will then proceed to show the calibration screen on the Secondary monitor. Calibrate the second monitor as normal.
Unequal number of monitors and touch screens:
- If the touch screens are set as the ‘Primary,’ ‘Secondary,’ and sequentially on up, the multi-monitor drivers will work without need of dummy-controllers. (Ex. 5 monitors, 3 touch screens – If the touch screens are located on the ‘Primary,’ ‘Secondary,’ and ‘Tertiary’ monitors, everything will be fine.)
- If there are multiple monitors and (less) multiple touch screens, and the touch screens are located randomly, it will be necessary to install the multi-monitor drivers and to use dummy controllers. (Ex. 6 monitors, 3 touch screens – The touch screens are located on the Secondary [2], Quaternary [4], and Senary [6] monitors. Dummy controllers would be necessary to trick the driver into thinking that touch screens were located on the Primary [1], Tertiary [3], and Quinary [5] monitors.) When the calibration is ran, it will be necessary to skip the calibration on the monitors without touch screens, by hitting ‘enter’ when the calibration test appears.
Equal number of monitors and touch screens:
- If the monitors are set to show different desktops (make sure Windows can see both in the Display Settings), then only installation of the multi-monitor drivers will be necessary.
- If the monitors are set to ‘mirror’ each other (i.e. show the exact same image), then the multi-monitor drivers will not be necessary. They can install the normal driver. The customer should purchase a splitter to connect both touch screens to one controller and calibrate only on one monitor. (This should work as long as both monitors are the same size and resolution. It helps if the touch screens are mounted as the same as possible)